VMWare PlayerへCent OS 7の再インストール(成功?
前回VMWarePlayerへCentOS 7のインストールができなかったので、リトライ。
前回は、「インストーラディスクイメージファイル(iso)」を読み込ませてインストールさせようとしたものの、
なぜかVMWare Playerが応答しなくなる状態になってしまいました。
何度か試したものの結果は一向に同じでしたので、別のやり方で試してみます。
別のやり方というのは、
一番下の
「後でOSをインストール」
でやるやり方。
とりあえず、
「後でOSをインストール」
を選択し、「次へ」。

ゲストOSを選択する画面が表示されます。
今回はLinuxをインストールするため「Linux」を選択します。
バージョンのところはプルダウンメニューになっていますが、
ここでは「CentOS」を選択し、「次へ」。

仮想マシンの名前を付けて、どんどん進みます。

ディスク容量の指定もします。
スペック高くないマシンのため、CentOS推奨である20GBの半分10GBを選択します。

そして、画面のようにVMWare Playerに作成していた既存の「CentOS」とは別に、
もう一つ「CentOS」ができていることを確認。

ただし、画面上、どちらがどのOSのバージョンが何なのかがわからない状態。
新しい仮想マシンを立てる時のウィザードで、
仮想マシン名を判別つきやすいネーミングで登録しておくべきでした。

この後、Cent OSを起動させるも、なんとどちらもCentOS6でした。
CentOS 6も7も、どちらのisoファイルも存在するディレクトリを指定したのが、
間違いの元だったかもしれません。
ここでは、いったん、「CentOS」を選択し、右クリックで、
「ディスクから削除」を選択し、きれいに。
気を取り直してリトライ。
今度はなぜか「インストーラディスクイメージファイル(iso)」に
CentOSのisoファイルを認識したかのようなメッセージが表示されたので、
次へ進んでみます。
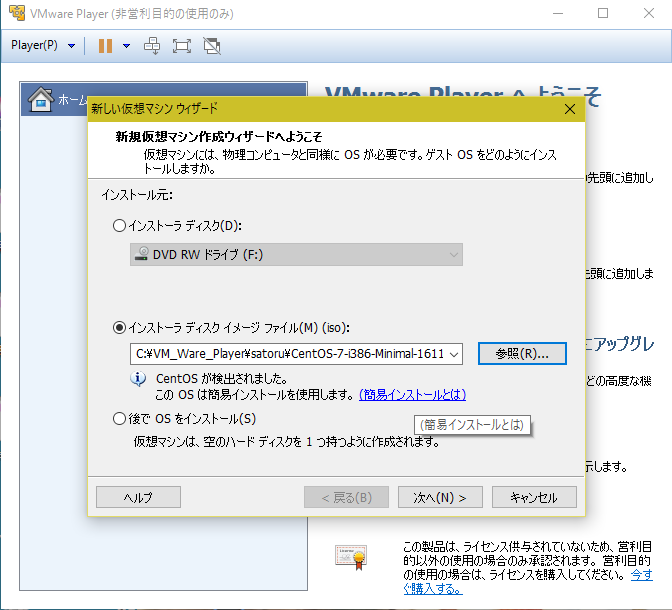


ここまでは順調にインストールが進みましたが、
ここでダイアログが。
「No」と選択しても、再度この画面が表示さ、
同じような質問が聞かれることとなるため、
ひたすら「Yes」を選択してみてください。
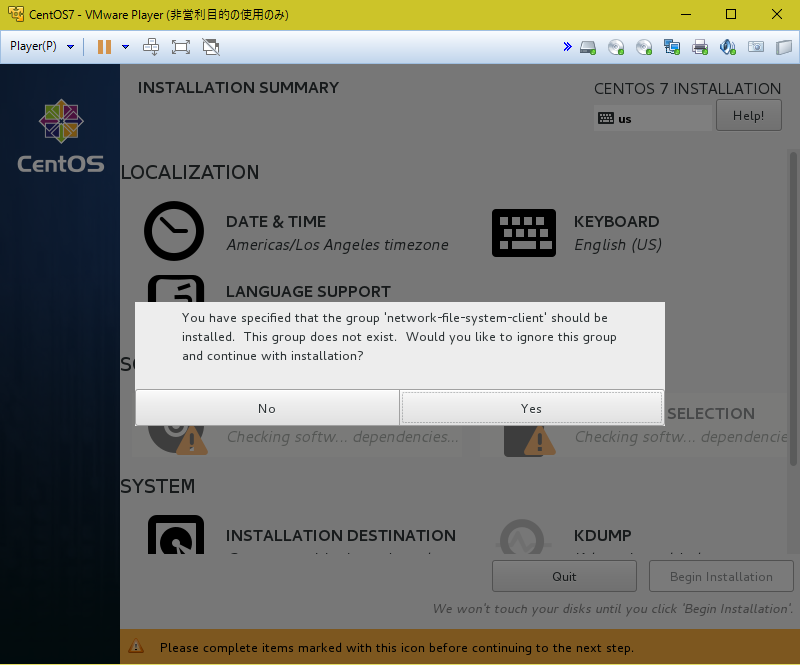

実はこの後、しばらく格闘していましたが、
下記メッセージが表示されたままとなり、
進んでいるのか止まっているのかわからない状態となっています(汗
進捗バーは表示されていますが、停滞しているのか、インストールは実は今も終わっていません(汗
「Performing post-installation setup tasks」
追記)
30分待った結果、インストールできました。
(マシンスペックの問題?
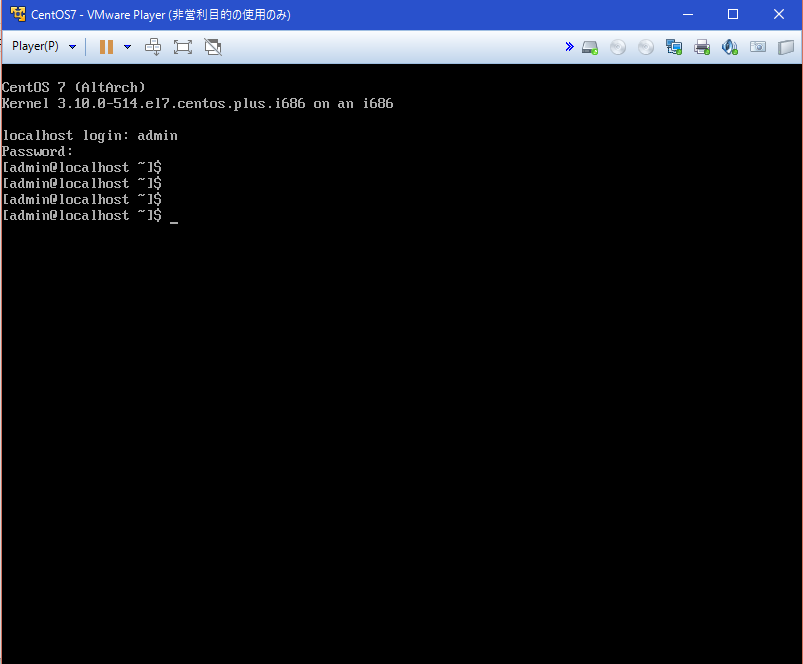

ゼロからはじめるLinuxサーバー構築・運用ガイド 動かしながら学ぶWebサーバーの作り方
- 作者: 中島能和
- 出版社/メーカー: 翔泳社
- 発売日: 2016/07/06
- メディア: 大型本
- この商品を含むブログを見る